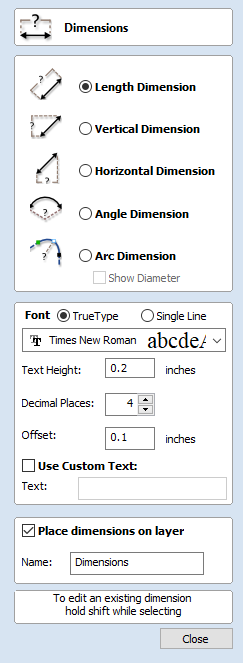
Create Text
This form allows text to be created at a specified point and height.
Text is edited in-place including Arc Text and Text on a Curve, even if it has been moved, scaled and rotated.
If the form is opened with no selection, the new text is placed somewhere on the material (if possible) between the center of the material and the center of the view to help keep it visible. An empty box is drawn in the view which helps visualize the currently specified text height and anchor point.

Text height and position guide for empty text
Existing text has guide lines showing the height of the top line of text. Some fonts will descend below the lower line like handwriting on a note pad.
Clicking selected text while editing, changes the anchor point to a box which can be dragged and dropped with snap.
The view is updated shortly after the user stops changing the form properties (e.g. mouse-wheel scrolling through the font list).
Changing the justification maintains the anchor point
Custom kerning and spacing (adjusted using the Kerning and Spacing tool) is maintained through the edit where possible.
- See Also:
- The Auto Layout Text form (text in a box).
- Arc Text.
- The Text On A Curve form.
- Kerning and Spacing.
- Convert Text To Curves.
Vertical Fonts
Fonts that start with the @ character are drawn vertically downwards and are always left justified.

Vertical Text
Engraving Fonts
The Single Line Radio Button changes the Fonts list to show a selection of fonts that are very quick to engrave.
Options
The button opens a larger text entry window that makes it easier to enter text that needs to run on longer line lengths. Clicking accepts any text entered into the window and will throw away any changes.
Text Alignment
Positions text relative to the full body of text, this only has a noticeable effect when writing multiple lines of text.
Anchor
Sets the position of your text block. Either enter values directly and click , or click in the 2D View with the mouse cursor to set the position values interactively. Clicking in the 2D View will begin a new block of text, set to the new Anchor point.
Edit Text
To edit text properties or content of previously created text:
If the Create Text form is open, hold the Shift key down and click the text you wish to edit or
If the Create Text form is closed, click the left mouse button on the text in the 2D View to select it before opening this form.
The form will now allow you to edit the properties of the selected text.
Click the button to update the changes in the 2D View. Click the button to finish or cancel the editing and close the form.